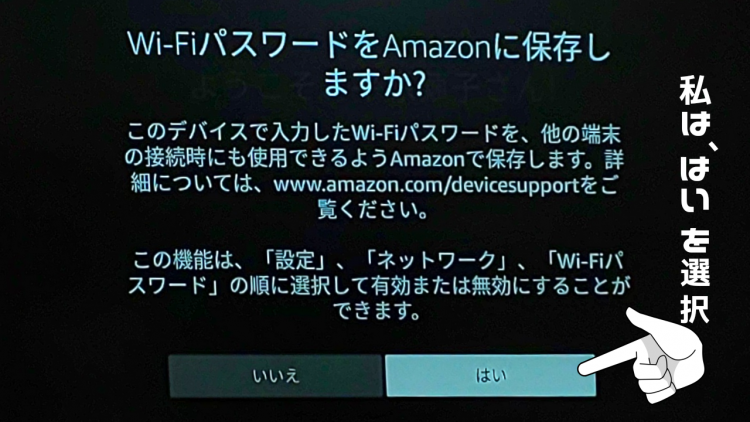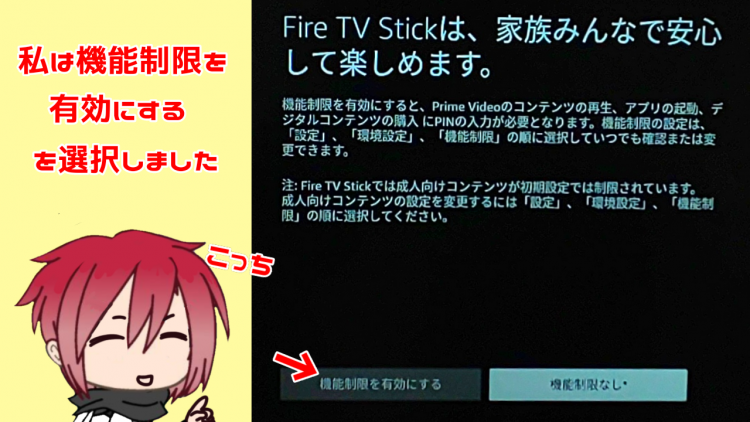22.02.18
∩^ω^∩プライムビデオ見よう♪
Amazon「fire TV stick」が届いたので早速開封します。
各パーツ・付属品を取り出してみました。

HDMIに接続するスティックとリモコン·電池·USBケーブル·HDMIケーブル·説明書·電源コンセントなどが入っています。
1箱に全て入っています。
HDMI端子スティックにはUSBの接続端子が付いていました。
付属のケーブルに、片方はHDMIスティックのUSB端子に、もう片方は電源に接続すると一本になりました。
リモコン以外の全部を繋げちゃって下さい

おぉぉ(,,ơ дơ)✧リモコンに電池を入れます。Amazonの乾電池ってあるんですね。
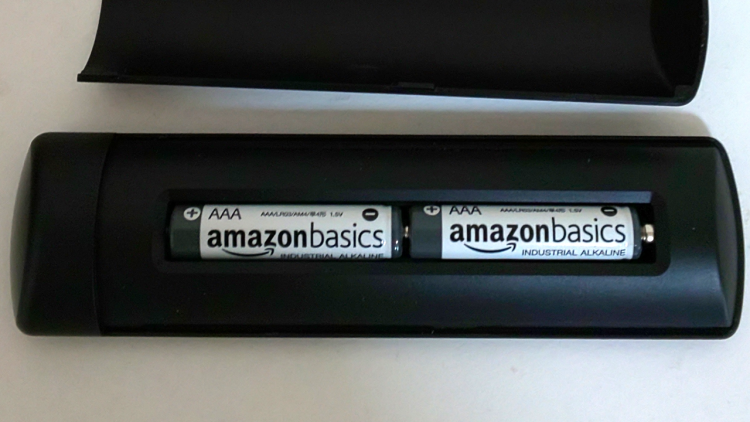
ウチのテレビにはHDMI入力と書かれた端子が3箇所あります。その内、側面にあるHDMI端子を使ってみました。
テレビの入力切り替えボタンをHDMIの番号に変更して下さい。(すでに同じならOK)(違っていてもわかるならOK)
リモコンを「fire TV stick」に近づけます
リモコンのホームボタンを10秒長押し
(๑•̀∀•́ฅ ✧認識完了!
画面にfireTV stickと出てきました。スタートボタンを押しましょう。
5か国語の中から日本語を選びます。決定ボタンは十字キーの中央を押すとOK
ネットワークに接続。私はドコモWi-Fiなのでルーターの一番上らくらくスタートボタンを押すだけで繋がりました。

それ以外の方は、複数ある中から自分のWi-Fiを選びます。
Wi-Fiのパスワードを入力します。パスワードとはWi-Fi本体の裏側についている「KEY」と書かれた英数字のことです。
変更されている方は、変更後のパスワードを入力しましょう。最後に接続ボタンを押すと、ネットワークに接続されます。
家族みんなで楽しめるので、機能制限を有効にするか聞いてきます。これは後でも設定変更できます。

私は、有料動画でPINコードがONになる様に設定しました。
歯車マーク設定ボタン→制限あり→各項目ON·OFF(R18指定やアプリ·有料制限など)完了ボタンはなく戻る↺ボタンで設定完了
ホーム画面が出てくればセットアップは終了です。
リモコンの使い方はほぼご家庭にあるリモコンと同じです。何か困った時は、戻るボタン。フリーズしたら再起動
(自分は、YouTubeから元の画面に戻れなくなり初日からコレを使いました。困った時の再起動です♪)

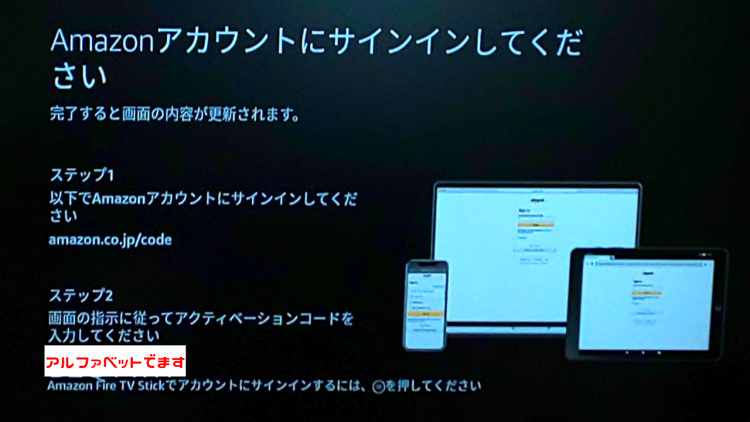
TVがプライム会員かどうか聞いてくるので、2択(テレビでログインかスマホ·パソコンからログインか)からやりやす方でログインして下さい。
私の場合、画面を見ながらスマホでログイン→パスコードを入れました
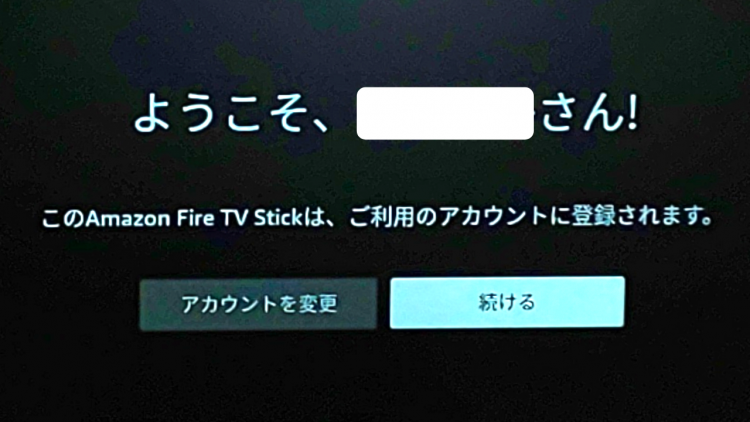
接続完了すると、「こんにちは、〇〇さん」と出てきます。
さっそくアレクサと会話してみて下さい
まずは「今日の天気は?」「ありがとう」「YouTubeだして」など
(^-^)楽しいですよ
YouTubeはダウンロードしてから楽しめます
(選択するとテレビがダウンロードしてくれます)
いきなり( ̄▽ ̄;)あなたにオススメでエヴ○ンゲリオン。
何で知ってるん?って感じでしたが··
(`・ω・´)脳内読まれとる
映画を無料で見たい自分はプライムとYouTubeの2択。
契約されている方、契約したい方は他をダウンロードして下さい。
(`・ω・´)···これはホント素晴らしい♪
何かしながら音楽。
がっつりおやつ食べながら映画鑑賞
( ≧∀≦)ノ"至福です♪
#fireTVstick
#ファイヤースティック
#プライムビデオ
#アマゾンプライム
#ファイヤーTV
#ビデオ
#見放題
関連記事
人気ランキング
- # 政治
- # アイシティ
- # 777
- # @はるブロチャンネル
- # @Nげっじー
- # わったん
- # https://jp.mercari.com/user/profile/335087652?utm_source=android&utm_medium=share&afid=6196346614
- # NEXCO中日本
- # 大分駅駐車場
- # 80歳
- # 自民党
- # 年金
- # 米
- # 南海トラフ
- # レッツゴー陰陽師
- # ニコニコ復活
- # ニコニコ動画
- # サイバー攻撃
- # ニコニコ
- # 下半身
- # マック
- # カフェ
- # 旅行
- # 駐車場
- # 妖刀伝祭
- # 水原
- # 大谷翔平
- # はるブログ
- # おみそちゃんねる
- # UFO
- # 温泉
- # 霊感
- # 予言
- # スロット
- # 都市伝説
- # ウマヅラビデオ
- # コヤッキースタジオ
- # YouTube医療大学
- # X
- # 事故
- # ガチャ
- # 金運
- # ちゃんみな
- # 最低賃金
- # ガスト半額
- # セーラームーン
- # プラスチック米
- # AI
- # セニアカー
- # バーチャル
- # 結婚式
- # 病院
- # 医者
- # デュエル
- # マイナ保険証
- # NHK受信料
- # モンハンNow
- # 泣きやむ
- # ナンジャモsar
- # 映画スーパーマリオ
- # 地方選
- # ニコニコ超会議
- # フィッシング
- # 中村悠平
- # 栗山監督
- # パンデミック
- # マイナカード
- # マイナンバー
- # AI絵師
- # AIイラスト
- # 花粉
- # ねぎ
- # マスク
- # 地震
- # ちいかわ
- # 食料危機
- # 駅弁
- # トレンド
- # 飲食店テロ
- # 銀河鉄道999
- # ハーロック
- # キャンプ
- # 宮崎
- # 大雪警報
- # サーティワン
- # 寒さ対策
- # 最強寒波
- # アリスマーガトロイド
- # 神社
- # ロストワード
- # ファフナー
- # くまフェス
- # 妖刀伝祭2022
- # 妖刀伝
- # @はるパッチー
- # ゆっくり
- # 商標登録
- # ドルコスト平均法
- # 楽天証券
- # ロイツマ
- # IevanPolkka
- # プライムビデオ
- # 緊急事態宣言
- # 一律支給
- # 現金給付
- # ステーキ
- # 食べ放題
- # 食べる緑茶
- # 宿泊
- # travel
- # agoda
- # アゴダ
- # 買い物
- # わさだタウン
- # セブンイレブン
- # コンビニ
- # 洗車
- # KumamotoCastle
- # 城彩苑
- # 熊本城
- # Kumamoto
- # 熊本
- # バイキング
- # https://www.mercari.com/jp/u/335087652/
- # 射命丸文
- # しゃめいまるあや
- # 最安値
- # 初詣
- # 竈門神社
- # メルカリ
- # ワイン
- # 酒
- # フラン
- # レミリア
- # フランドールスカーレット
- # レミリアスカーレット
- # 萃香
- # お酒
- # 伊吹萃香
- # 伊吹
- # いぶきすいか
- # 無限くら寿司
- # ポイント
- # 焼き肉キング
- # くら寿司
- # ザワつく
- # マイラボ
- # 書かないアフィリエイト
- # フリー素材
- # 無料
- # イラスト
- # いらすとや
- # 魔王魂
- # フリー音楽素材
- # 口コミ
- # 方法
- # アイビス
- # プライバシーポリシー
- # はるblog
- # YouTube
- # MyLabo
- # 動画
- # 作り方
- # ゆっくり実況
- # 父の日
- # お土産
- # 萌え
- # 武将
- # プレゼント
- # 銀河鉄道の父
- # セブンスロードマジシャン
- # ラッシュデュエル
- # 遊戯王
- # セリフ
- # ソードアートオンライン
- # ニュース
- # コロナウイルス
- # PC
- # 最新
- # パソコン
- # 名セリフ
- # docomo
- # 5G
- # コスプレ
- # animation
- # Japan
- # おすすめ
- # 異議申し立て
- # 解除
- # 凍結
- # ツイッター
- # お金
- # 書き方
- # 子供
- # お出かけ
- # 健康
- # アニメ
- # おもしろ
- # ペット
- # 猫
- # 食事
- # 遊び
- # 温泉県
- # スポーツ
- # やり方
- # オリンピック
- # 給料
- # 転職
- # 稼ぐ
- # バイト
- # 副業
- # 仕事
- # 人気
- # 話題
- # 大分
- # ラグビー
- # ワールドカップ